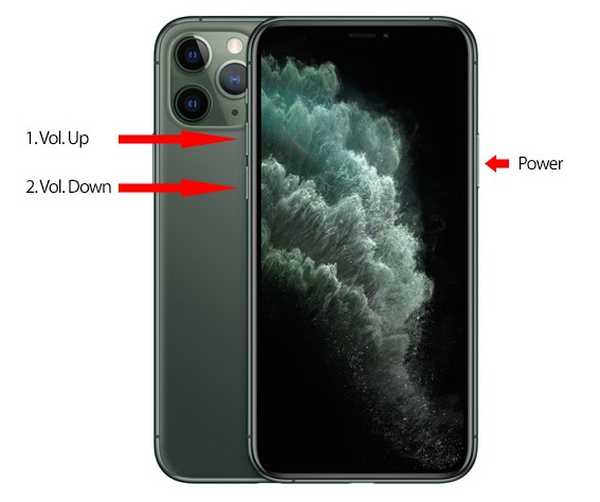- Voiko Alfred etsiä tiedostoja?
- Kuinka etsin kansiota Alfredistä?
- Kuinka käytän Alfrediä tiedostojen hakemiseen?
- Kuinka valitsen useita tiedostoja Alfredista?
- Kuinka sinä indeksoit Alfredin uudelleen?
- Kuinka avaan Alfredin Macissa?
- Kuinka etsin sovellusta Alfredistä?
- Onko Alfred Powerpack arvoinen?
Voiko Alfred etsiä tiedostoja?
Monet ~ / Library-tiedostot on merkitty "järjestelmätiedostoiksi", joten et voi sisällyttää niitä Alfredin oletustuloksiin. Luo sen sijaan tiedostosuodatin hakeaksesi hakemistosta ja valitse Hakulaajennus-välilehdessä "Näytä järjestelmätiedostoksi merkityt tiedostot".
Kuinka etsin kansiota Alfredistä?
Kun kansio on löydetty, paina Enter aloittaaksesi tiedostojen etsimisen sisältä. Aktivoi tämä työnkulku avaamalla Alfred-asetukset → Työnkulut, napsauttamalla alareunassa olevaa + -painiketta lisätäksesi uuden työnkulun ja valitsemalla Esimerkit → Dynaaminen tiedostohaku.
Kuinka käytän Alfrediä tiedostojen hakemiseen?
Joten lyhyesti sanottuna, paljastamaan tiedosto Finderissa Alfredin avulla:
- Pop Alfred (CMD + Space on minun pikanäppäin)
- Painamalla välilyöntiä Alfred siirtyy pikahakutilaan.
- Kirjoita Alfrediin, mitä haluat etsiä (esim. Myfile)
- Alfred näyttäisi luettelon kohteista, valitse se, jonka haluat paljastaa.
Kuinka valitsen useita tiedostoja Alfredista?
Useiden tiedostojen valitseminen
Käytä Alfredissä File Buffer -ominaisuutta lisätäksesi tiedostoja puskuriin Alt + ylänuolella. Kun näet kaikki tarvitsemasi tiedostot Alfred-ikkunan yläosassa, näet Alt + oikea nuoli nähdäksesi näiden tiedostojen käytettävissä olevat toiminnot.
Kuinka sinä indeksoit Alfredin uudelleen?
Avaa ensin Järjestelmäasetukset > Turvallisuus & Yksityisyys > Yksityisyys > Täysi levynkäyttö ja lisää pääte valitsemalla sen vieressä oleva valintaruutu. Siirry Alfredin asetusten Lisäasetukset-välilehteen ja napsauta "Rakenna macOS-metatiedot uudelleen". Valitse Poista . Spotlight-V100 ennen reindex-laatikkoa, varmistaen, että reindex on mahdollisimman perusteellinen.
Kuinka avaan Alfredin Macissa?
Käynnistä Alfredin asetukset napsauttamalla valikkorivin keilahattua ja valitsemalla "Asetukset". Siirry Yleiset-välilehteen ja napsauta "Alfred Hotkey" -kenttää asettaaksesi oman pikanäppäimen. Aina kun painat tätä näppäinyhdistelmää tästä lähtien, Alfred ilmestyy näyttöön ja on valmis palvelemaan tarpeitasi.
Kuinka etsin sovellusta Alfredistä?
Helppo nakki! Ponnahdusikkuna Alfred ja kirjoita käynnistettävän sovelluksen nimi. Jatka kirjoittamista, kunnes sovellus tulee luettelon kärkeen, tai valitse se näppäimistön nuolilla. Käynnistä valitsemasi sovellus painamalla Return-näppäintä.
Onko Alfred Powerpack arvoinen?
Alfred + Powerpack on yksi parhaista tuottavuusohjelmista macOS: lle. Muut sovellukset, kuten Spotlight tai Quicksilver, voivat tehdä kunnollista työtä, mutta vain verrattuna Alfred 3: een - ei molempien yhdistelmään. Alfred on paljon nopeampi kuin mikään muu tämän luokan sovellus. Lisäksi tietojen jakaminen on täysin turvallista Alfredin kanssa.
 Kitcorpuz
Kitcorpuz