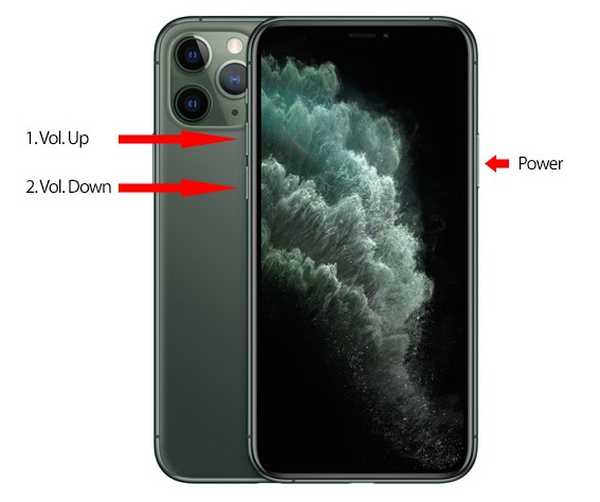Pohjimmiltaan voit poistaa ne käytöstä asetuksissa, Viivain-asetuksissa. Jos et halua sammuttaa ohjaimia kokonaan, jotta voit käyttää niitä kohdistettaessa suurempia ryhmiä tai muita objekteja, pitämällä komento- tai Apple-näppäintä painettuna, objekti, jota vedät, ei napsahdu mihin tahansa.
- Kuinka poistan napsautuksen käytöstä Keynotessa?
- Kuinka automaattinen tasaus poistetaan käytöstä Keynotessa?
- Kuinka vaihdat suorien ja kaarevien viivojen välillä Keynotessa?
- Kuinka napsautat ruudukkoon Keynotessa?
- Kuinka Snap to Grid poistetaan käytöstä sivuilla?
- Kuinka Snap to Grid poistetaan käytöstä esikatselussa?
- Kuinka hallitset, mikä nimi liitetään avainasiakirjaan lisättyihin kommentteihin?
- Kuinka pääsen eroon ruudukoista Keynotessa?
- Kuinka tasaat Keynotessa?
- Kuinka vaihdan viivan paksuutta Keynotessa?
- Kuinka muokkaat muotoja Keynotessa?
- Kuinka animoisit linjat Keynotessa?
Kuinka poistan napsautuksen käytöstä Keynotessa?
Avaa Sovellus-valikossa (Keynote / Pages / Numbers) Asetukset>Yleistä ja poista valinta Näytä oppaat -kohdasta...kohdasta Kohdistusoppaat. Valikossa lukee 'Näytä', mutta itse asiassa tarkoittaa sitä, että aktivoi tai poista napsautus ruudukkoon -toiminto.
Kuinka automaattinen tasaus poistetaan käytöstä Keynotessa?
Poista kohdistusohjain vetämällä se pois dian reunasta.
...
Nämä kohdistusoppaat pysyvät näkyvissä dialla työskennellessäsi, vaikka jätät dian ja palaat siihen myöhemmin.
- Klikkaus. ...
- Siirrä osoitin pysty- tai vaakasuoran viivaimen päälle ja vedä sitten dian päälle.
Kuinka vaihdat suorien ja kaarevien viivojen välillä Keynotessa?
Kun muokkaat, voit nopeasti muuttaa kulmat käyriksi ja päinvastoin.
- Napsauta riviä valitaksesi sen ja napsauta sitten Muotoile-sivupalkissa Järjestä-välilehteä.
- Napsauta Käyrä- tai Kulma-painiketta sivupalkin Yhteys-osiossa. ...
- Voit muuttaa kulmien tai käyrän sijaintia vetämällä vihreää pistettä.
Kuinka napsautat ruudukkoon Keynotessa?
Kysymys: K: Kuinka ruudukkoon napsautetaan Keynote 6: ssa?
- Pääverkkoviivojen ottaminen käyttöön:
- 1 Valitse Keynote > Ja valitse sitten Viivaajat.
- 2 Valitse toinen tai molemmat vaakasuorasta ja pystysuorasta ruudukosta.
Kuinka Snap to Grid poistetaan käytöstä sivuilla?
Kytke Snap To Grid päälle ja pois päältä. Ota Snap To Objects päälle ja pois päältä. Ota Snap to Page päälle ja pois päältä.
...
Ruudukko- ja Snap To -ominaisuuden käyttäminen mukautetuilla sivuilla
- Siirry lapsesi mukautetuille sivuille ja valitse Työkalut.
- Valitse Ruudukko.
- Tässä voit:
Kuinka Snap to Grid poistetaan käytöstä esikatselussa?
Sammuta napsautusvaihtoehdot
- Valitse Näytä ja valitse Näytä-ryhmästä valintaikkunan käynnistin . Ruudukko ja oppaat -valintaikkuna tulee näkyviin.
- Tyhjennä Napsauta objektit ruudukkoon -ruutu.
Kuinka hallitset, mikä nimi liitetään avainasiakirjaan lisättyihin kommentteihin?
Voit muuttaa nimeä, joka näkyy Keynotessa tekemissäsi kommenteissa.
...
Aseta kirjoittajasi nimi
- Valitse Keynote > Asetukset (näytön yläosassa olevasta Keynote-valikosta).
- Napsauta Asetukset-ikkunan yläosassa Yleistä.
- Kirjoita nimi Kirjoittaja-kenttään ja sulje sitten asetusikkuna.
Kuinka pääsen eroon ruudukkoista Keynotessa?
Voit piilottaa ruudukot väliaikaisesti pitämällä komentonäppäintä painettuna, kun vedät objektia. Ruudukot näkyvät päädioissa, mutta eivät näy tulostetuissa dioissa.
Kuinka tasaat Keynotessa?
Voit kohdistaa objektit siten, että ne ovat linjassa pysty- tai vaaka-akselin suuntaisesti.
- Napsauta kohdetta valitaksesi sen tai valitsemalla useita objekteja.
- Napsauta Muotoile-sivupalkissa Järjestä-välilehteä.
- Napsauta Kohdista-ponnahdusvalikkoa ja valitse sitten vaihtoehto. Jos yksi objekti on valittu, se kohdistuu diaan.
Kuinka vaihdan viivan paksuutta Keynotessa?
Valitse viivatyyli. Valitse Line. Muuta viivan paksuutta kirjoittamalla arvo Aivohalvaus-kenttään (tai napsauttamalla nuolia). Muuta viivan väriä napsauttamalla väriä hyvin ja valitsemalla väri.
Kuinka muokkaat muotoja Keynotessa?
Lisää ja muokkaa muotoa Macin Keynotessa
- Klikkaus. työkalurivillä.
- Valitse luokka vasemmalta ja napsauta sitten muotoa tai lisää se vetämällä diaan (tai ympäröivään työtilaan). Voit selata kaikkia muotoja siirtämällä osoitinta muotoruudun yli ja vierittämällä alaspäin. ...
- Vedä muoto siirtääksesi sen dialle.
Kuinka animoisit linjat Keynotessa?
Animoi, jaa tai tallenna piirustuksia Macin Keynotessa
- Napsauta diassa animoitavaa piirustusta.
- Napsauta Animoi-sivupalkissa Sisäänrakennus tai Rakenna-välilehteä, valitse Lisää tehoste ja valitse sitten Viivan piirtäminen.
- Tee jokin seuraavista: Animaation toiston keston säätäminen: Vedä Kesto-liukusäädintä.
 Kitcorpuz
Kitcorpuz