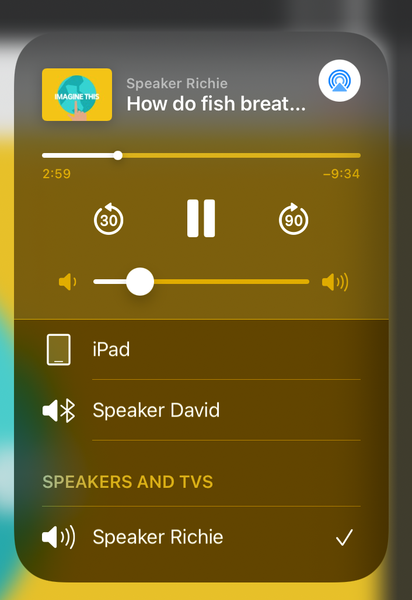Siirtyminen seuraavalle tai edelliselle dialle: Kun sanan tai kappaleen lisäyskohde on painettu, paina Page Down- tai Page Up -näppäintä. Jos näppäimistölläsi ei ole näitä näppäimiä, paina Fn-Nuoli alas tai Fn-Nuoli ylös. Siirtyminen tietylle dialle: Paina Control-Command-G, kirjoita dian numero ja paina sitten Return-painiketta tai napsauta Go to Slide.
- Kuinka navigoin Keynotessa?
- Kuinka käytän pikanäppäimiä Keynotessa?
- Mikä on Keynoten navigaattori?
- Kuinka siirry seuraavaan diaan Keynotessa?
- Missä on työkalurivi Keynotessa?
- Kuinka kopioin ja liitän dian Keynoteen?
- Kuinka esitän esittäjän näytön Keynotessa?
- Kuinka käytät Magic Move -ohjelmaa Keynotessa?
- Kuinka vaihdan pääesitysten välillä?
- Mikä on Keynote-dianäkymä?
- Kuinka voin siirtää dian manuaalisesti eteenpäin Keynotessa?
Kuinka navigoin Keynotessa?
Nopea navigointi iPadin Keynotessa
- Napauta. ruudun yläosassa ja kytke sitten diaesitys päälle.
- Napauta dian pikkukuvaa nähdäksesi dian.
Kuinka käytän pikanäppäimiä Keynotessa?
Voit käyttää pikanäppäimiä suorittamaan monia tehtäviä nopeasti Keynotessa. Jos haluat käyttää pikanäppäintä, paina kaikkia pikanäppäimen näppäimiä samanaikaisesti.
...
Kenraali.
| Toiminta | Pikakuvake |
|---|---|
| Kopioi esitys | Vaihto-Komento-S |
| Tulosta esitys | Komento-P |
| Avaa Keynote-käyttöopas | Vaihto-komento-kysymysmerkki (?) |
Mikä on Keynoten navigaattori?
Navigaattorinäkymä (oletus): näyttää vasemmalla olevan dianavigaattorin jokaisen dian pikkukuvat ja oikealla olevan valitun dian täydellisen kuvan. Voit siirtyä tiettyihin dioihin napsauttamalla pikkukuvia dianavigaattorissa tai järjestämällä esityksen vetämällä pikkukuvia.
Kuinka siirry seuraavaan diaan Keynotessa?
Dian ohittaminen: Napsauta dianavigaattorissa, kun haluat valita dian tai valita useita dioja, ja valitse sitten Dian > Ohita dia (näytön yläosassa olevasta Slide-valikosta). Voit myös napsauttaa Ctrl-napsauttamalla diaa dianavigaattorissa ja valitsemalla sitten Ohita dia.
Missä on työkalurivi Keynotessa?
Keynote-ikkunan yläosassa oleva työkalurivi antaa sinulle nopean pääsyn tarvittaviin hallintalaitteisiin, kun työskentelet Keynotessa. Voit lisätä, poistaa ja järjestää työkalurivin painikkeita.
Kuinka kopioin ja liitän dian Keynoteen?
Kutista kopioitavien dioiden ryhmä, kopioi ne painamalla Komento-C, vaihda toiseen esitykseen ja paina Komento-V. Aivan kuten, kaikki ryhmän diat liitetään esitykseen.
Kuinka esitän esittäjän näytön Keynotessa?
Muista näytöistä tulee esitysnäyttöjä, ja voit mukauttaa niiden asettelua.
- Liitä vähintään kaksi ulkoista näyttöä tietokoneeseesi.
- Klikkaus. Macin työkalurivillä. Esityksesi alkaa toistaa toisella ulkoisella näytöllä. ...
- Muuta näytöllä näkyvää napsauttamalla. millä tahansa esittäjän näytöllä. ...
- Napsauta Valmis.
Kuinka käytät Magic Move -ohjelmaa Keynotessa?
Vaiheet Magic Move -toiminnon käyttämiseen Keynotessa
- Avaa Keynote-sovellus iPadilla ja luo dia, johon olet lisännyt objekteja.
- Napsauta diaa, johon aiot lisätä Magic Move -siirtymän, ja napsauta sitten dia uudelleen ja valitse sitten Siirtyminen.
- Napsauta "Magic Move" ja valitse "Kyllä", kun sinua pyydetään kopioimaan dia.
Kuinka vaihdan pääesitysten välillä?
Keynoten ja selaimen välillä vaihtaminen
- Napauta H-painiketta (tämä piilottaa Keynoten, näyttää selainikkunan näytölläsi ja mustan näytön yleisölle)
- Komento-F1 (kytkee näytön peilaus PÄÄLLE - yleisö näkee nyt selainikkunasi)
- Control-Command F (siirtyy koko näytön selaintilaan molemmille näytöille)
Mikä on Keynote-dianäkymä?
Voit tarkastella diojasi eri tavoin esityksen järjestämiseksi ja muokkaamiseksi: Dianäkymä: näyttää yhden dian muokkausta varten. Tämä on oletusnäkymä, kun luot esityksen teemasta. Voit näyttää tai piilottaa dianavigaattorin tässä näkymässä.
Kuinka voin siirtää dian manuaalisesti eteenpäin Keynotessa?
Edetä esityksessä tekemällä jokin seuraavista:
- Siirry seuraavaan diaan tai koontiversioon: Paina oikeaa nuolinäppäintä.
- Palaa diaan taaksepäin tai nollaa dian rakennelmat: Paina vasenta nuolinäppäintä.
- Siirry toiselle dialle: Napsauta ja napsauta sitten dian pikkukuvaa dianavigaattorissa.
 Kitcorpuz
Kitcorpuz